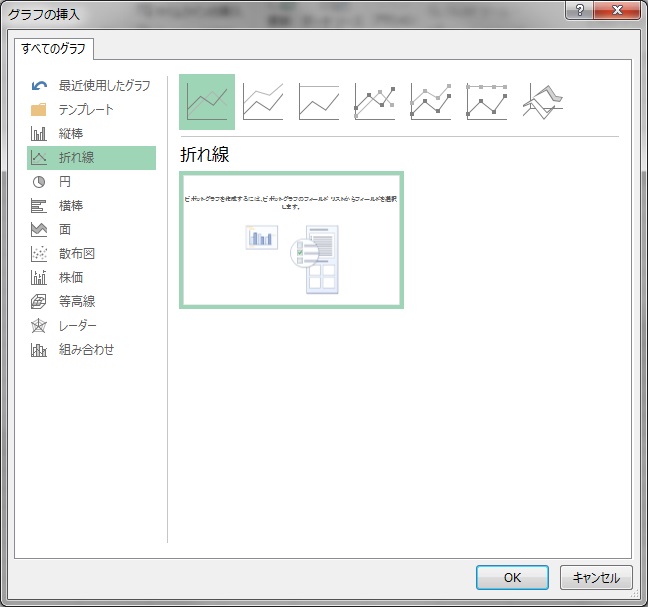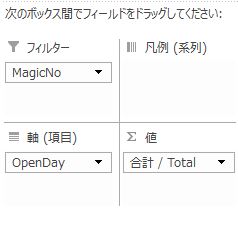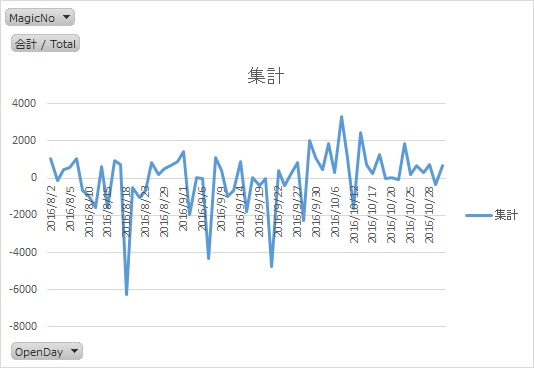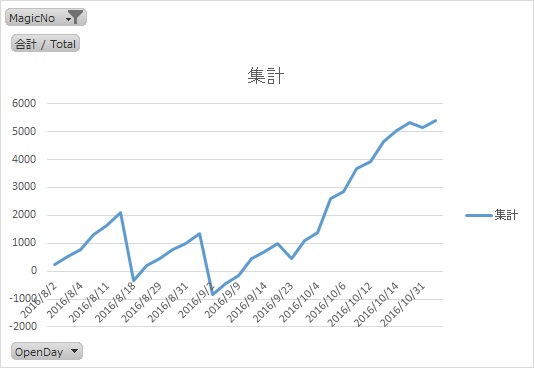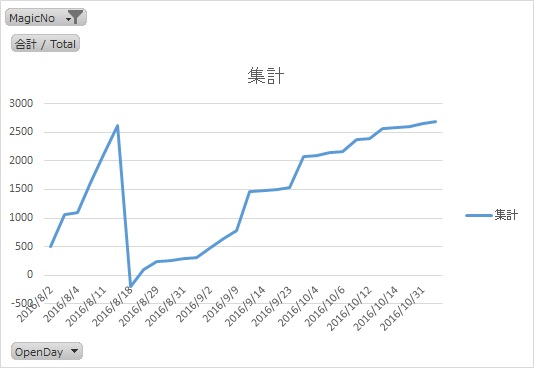ピボットグラフを使えば、分析の視覚化が簡単にできる!
前の記事で、エクセルの「ピボットテーブル」の機能を使ってトレード日誌を自由に集計・分析できる方法を紹介しました。
参考:「ピボットテーブル」で簡単にトレード日誌の集計をしよう!
今回は、さらにそれを視覚化して見ることができる「ピボットグラフ」の簡単な使い方について紹介してみたいと思います。
ピボットグラフの作り方を作成例を用いて説明
それでは、早速ピボットグラフの作り方を紹介していきましょう。
サンプルとして使うのは前回と同様、トレードデータの集計ツールを用いて出力したデータを使います。今回は、マジックナンバー別に損益推移をグラフ化するという作業をやってみたいと思います。
まずは前回の要領で、ピボットテーブルのシートを出すところまでは同じ手順で進めます。
そうすると、「分析」メニューが新しく出て来ますので、そこから下図のように「ピボットグラフ」を選択します。
そうすると、以下のようなウィンドウが出てきますので、今回は「折れ線」を選びます。ここで棒グラフを選ぶと棒グラフになりますし、そのへんも自由に選べるようになっています。やろうと思ったらチャートのようなローソク足のグラフを作ることも可能です。
次に、どういった内容を表示するかということですが、今回の例では、以下のようにしてみます。
「フィルター」にMagicNoを指定することで、マジックナンバー別に表示させてやることが出来ます。また、「軸(項目)」はグラフの横軸になるので、今回は日付を入れました。「値」に入るものが縦軸の要素として表示されますので、ここにTotal(損益)を入れます。
↓こんな感じです。
そうすると、以下のような感じでグラフが出てきます。
ただ、これだけだと、毎日のデータが乗ってくるだけなので、損益推移になっていません。そこで、毎日のデータを累積で表示するようにします。
やることは簡単。フィールド選択欄の「値」に設定した「合計 / Total」をクリックして出てきたメニューから、「値フィールドの設定(N)」を選択します。そして、「計算の種類」タブを選択し、「累計」を選択します。横軸の日単位で累計を集計していきたいので、基準フィールドには「OpenDay」を選択します。
すると・・・以下のように、ちゃんと損益グラフとして表示されましたね!
これを見ると、私の運営しているMT4では、8月からの損益推移はほぼゼロに収まっているという、ちょっと残念な結果が見えてきますねw まあ、実弾テスト運用しているEAの成績なども含まれるので、致し方ないですが。
そこで、次にこれをEAごとの成績に落とし込んでみましょう。
それでは、私がブレイクスキャルシステムでドル円運用しているデータを抽出してみることにしましょう。
私は、マジックナンバー1500(建値ストップなし)、マジックナンバー1504(建値ストップあり)で運用していますので、それで絞ってみることにします。
まずは、グラフ左上の「MagicNo」をクリックします。すると、対象のマジックナンバーを選ベル用になるので、ここで「1500」を選択してみます。すると・・・こんな感じ(↓)になります。
見事、マジックナンバー1500のデータだけを抜き出すことが出来ました!同じように、マジックナンバー1504を選ぶと、以下のようになりました。
こんな感じで、綺麗にグラフで表示させてやることが出来ましたね。
もうちょっと凝ったグラフにしてみる
ちょいちょいと手を加えれば、かなり凝った感じのグラフにすることも可能です。
以下の例では、対象のマジックナンバーを「1500」と「1504」の合計にして、もう一軸にロット数を入れ、更にグラフの形もスタイリッシュな感じしてみました。グラフの見栄えは「デザイン」メニューからいい感じのものを選んだだけです。
結構いい感じになりましたねw
怖がらずにピボットグラフを触ってみよう!
ということで、今回は前回の記事に引き続いて、ピボットグラフをつかって分析を視覚化する方法を紹介しました。
この機能、トレード日誌にかかわらず色々なシーンで便利に使えるものですので、触るのをためらっていた方は怖がらずにどんどん使ってみてくださいね。思ったよりは簡単に使える様になっていると思います。
ということで、今日はこのへんで。