ビジネスマンの必須ツール!これを使えばトレード日記も簡単に表・グラフ化できる!
エクセル(2003以降だっけな?)に「ピボットテーブル」という機能がありますが、よくわからないので使ったことすらない方もいらっしゃるかと思います。
でも、実はこれ、主に数字を扱うようなビジネスマンにとっては、業務効率が2倍も3倍も変わってくる必須ツールなんです!
今回は、このピボットテーブルを使って、トレード日誌を簡単に分析できる方法を書いてみることにします。
ちなみに・・・「トレード日誌をつけるのは面倒だけど、損益推移は確認したい!」という方には、以下のようなツールを販売していますので、使ってみてくださいw
EAや裁量トレードの損益グラフをリアルタイムに表示!運用管理、EAの運用検証に!


そもそも、ピボットテーブルとはなんぞや?
ピボットテーブルについては、Wikipediaにこのように記載されています。
ピボットテーブルは表計算ソフトまたはビジネスインテリジェンスソフトウェアにて利用されるデータ可視化要約機能である。対象集計データは(“ピボットテーブル”と呼ばれる)第2のテーブルに表示され、自動的に表内格納データの並替、合計値、平均値、総数、標準偏差が出力できるほか、クロス集計が利用できる。任意に表内の表示項目をドラッグアンドドロップを用いて変更できる。
Wikipedia 「ピボットテーブル」項より
・・・これはちんぷんかんぷんですね。
まあ、簡単に言うと、『「色々なデータ」を「色々な切り口」で簡単に集計・分析できるツール』と考えれば良いかなと思います。
といってもよくわからないと思いますので、実例を使ってやってみたいと思います。今回は私がFX-ONにて無料で出品させていただいている以下のツールの出力結果を使ってみます。
こいつを使ってデータを出力すると、こんな感じで出てきます。(ちょっと小さいので、画像拡大してもらったほうがいいかもです)
こんな感じで、
- 一行目に分類する各項目の説明
- 二行目以降には、トレード情報がべた書きされている
というような感じです。今回はツールを使って出力したデータを使ってみましたが、上記のルールで書かれていれさえすれば、手入力のトレード日記でも同じようにやることが出来ます。
ピボットテーブルの使い方
元データとして準備するのはこれでOKです。上記の例では「*.CSV」の形式で保存されていますので、まずは「*.xlsx」形式で保存し直しましょう。
そして、「挿入」メニューから以下のボタンを探してクリックしてやります。
そうすると、以下のようなボックスが出てきます。以下にあるように、「テーブルまたは範囲を選択(S)」を選び、「テーブル/範囲(T)」に、エクセルファイルに表示されているすべてのデータを選択してやって、OKを押します。
ちなみに・・・手順で覚えれば、ものすごく簡単に出来ます。
- エクセルの一番左上(A1セル)に移動
- Ctrl+Shiftを押しながら→を押す
- Ctrl+Shiftを離さないまま、↓を押す
- 「ピボットテーブル」を押す
- Enterを押す
これで出来ます。
そうすると、以下のような画面が出てきます。
こんな感じです。赤枠で囲ったところに、さっきの一行目で書いていた項目がズラッと並べられます。これを使って、集計を行っていくわけです。
では、とりあえず、赤枠のところを図の右下のような感じで設定してみてください。
(「Σ値」という項は、「Σ値」フィールドに2つ以上の値を入れると勝手に出てきます)
どうでしょう。あっという間に、各日付で取引した合計数量と、トータル損益を出すことが出来ました。しかも、左上の取引通貨ペアやマジックナンバーを選ぶと、それに該当するデータだけを選んで集計してくれるのです。
こんな感じで、カスタマイズが自由なんですね。
例えば、右下の「合計 / Total」を「平均 / Total」に変更してやることで、「その日の合計損益」を「その日の平均損益」にしてやることも出来ますし、左下の「行」の「OpenDay」を「OpenTime」に変更してやると、「日付単位」ではなく「取引時間」で集計してくれたりもします。
また、グループ化の処理なども上手く使いこなせば、「東京時間」「ロンドン時間」「NY時間」「その他」で分けて集計する、といったことも簡単にできるようになります。
ピボット機能は使わない手はない!
ということで、ピボットテーブルを使ってトレード分析を楽にする方法を書いてみました。
今回は本当にさわりだけを書いてみましたが、ピボットテーブルの便利な使い方はもっともっとあります。
上記のグループ化機能もそうですが、さらに「ピボットグラフ」を用いることで、グラフ化も簡単にできるようになります。その辺の使い方とかも、後に記事にしていければ良いかなと思います。
もし、この記事でピボットテーブルに興味を持たれたら、AllAboutとか色々なページで詳しい使い方を紹介していますので、ちょっと勉強してみるのもいいかもしれません。
それでは、今日はこのへんで。

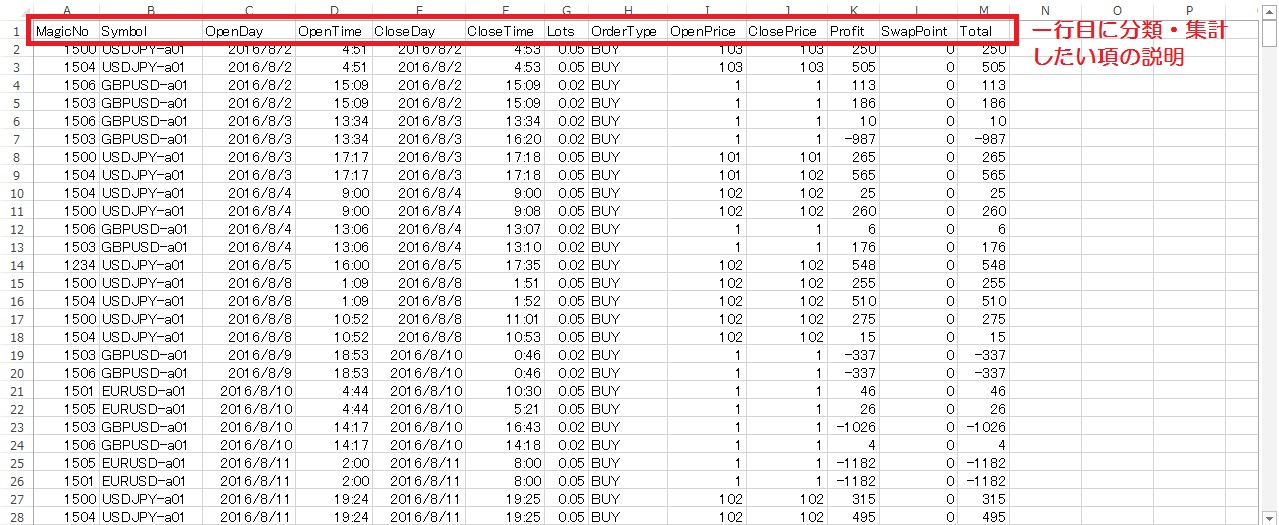

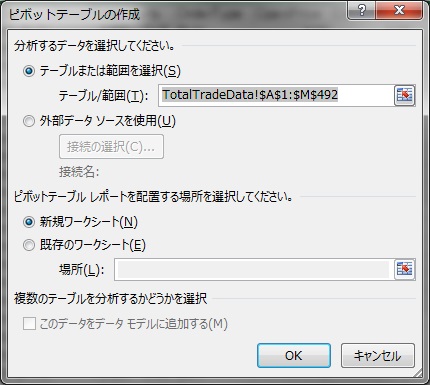

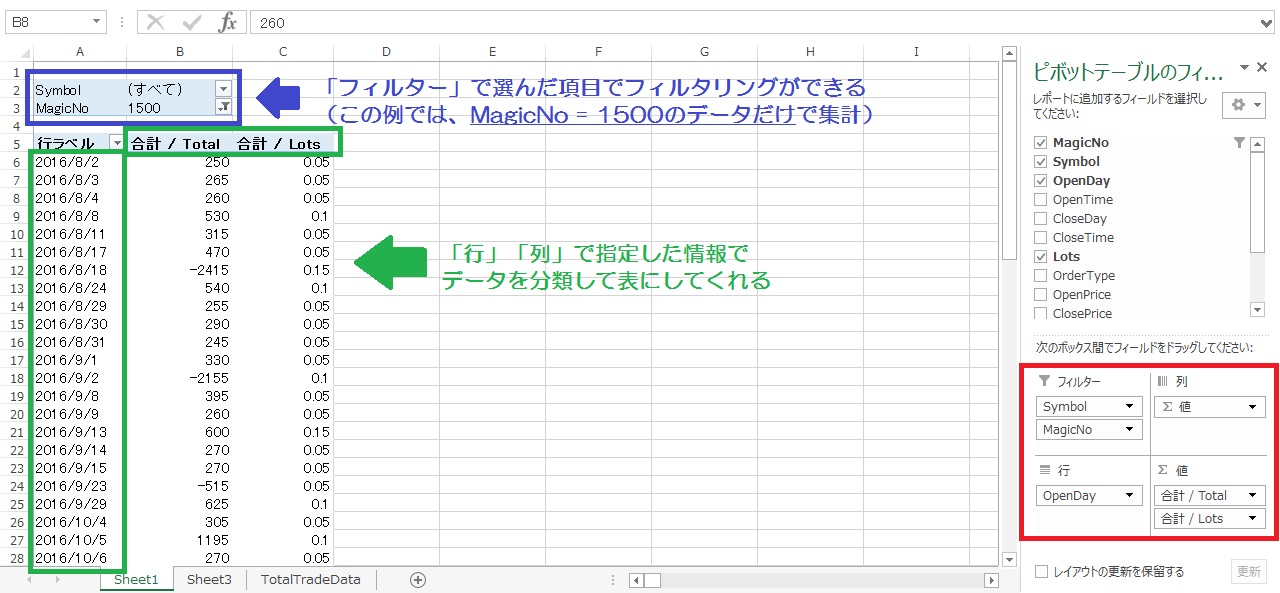
コメント
初めまして江本と申します。
トレードデータの集計ツールを使わせていただいているんですが
「Total」の右横に手数料(Commission)の項目をつけることはできないでしょうか?
手数料がかかる口座を使用しているので、いまはトレードデータの集計ツールと
ほかの方が作られたcvsにするツールを使わせていただいています。
自分で何とかcvsにするツールを作成しようと調べたのですが参考になるサイトを見つけることができずにいました。
しがないさん(なんとお呼びすればいいかわかりませんでした、すいません)はなにで
cvsの作成の仕方を学ばれましたか?
ぜひ教えていただきたいです。
長文失礼しました。
江本様
コメントありがとうございます。
申し訳ないのですが、本ツールはソースコードをなくしてしまったため、アップデートが行えなくなってしまいました。
CSV出力についてはサンプルコードを参照にしながら勉強しましたが、
もともとC言語を使っていたので、同じようなやり方でできたというのが正直なところです。
返信いただきありがとうございます。
自作できるよう勉強いたします。